راحتترین تکنیک گرفتن اسکرینشات از صفحه دسکتاپ
-
- آریزون
- |
- 1398/05/22 ﺳﻪشنبه 22 مرداد 1398
- |
- زمان مطالعه 10 دقیقه
- |
- 19018 بار بازدید شده
-
- 25 تعداد لایک
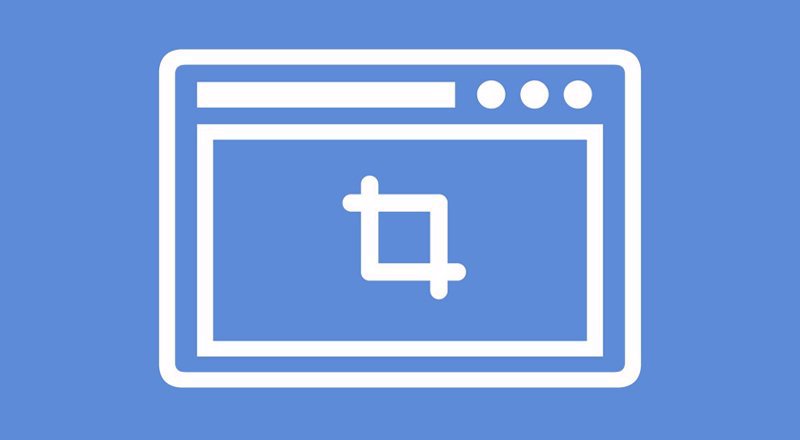
اسکرین شات گرفتن از صفحه دسکتاپ فعالیت عجیب و غریبی نیست؛ همه برای یکبار هم که شده، مجبور به گرفتن اسکرینشاتی از صفحه ویندوز خود شدهاند. مهم این است که چگونه یک اسکرینشات حرفهای بگیریم. این مسئله برای آنهایی که در حوزه مقالهنویسی یا ادمینی خبر فعالیت میکنند، بیشتر از بقیه اهمیت دارد. به هر حال آنها باید از فعالیتها، نمودارها، عکسهای اجرا شده روی صفحه عکس بگیرند و آن را در قسمت مورد نظر کار خود قرار دهند؛ البته این به شرطی است که امکان گرفتن خروجی عکس از فعالیتشان وجود نداشته باشد.
برای گرفتن اسکرین شات از صفحه دسکتاپ چندین روش مختلف وجود دارد. ما سعی میکنیم، اول از همه، روش رایج و تکنیک برش آن را بیان کنیم؛ سپس راه جایگزین آن را که بین متخصصان حرفهایتر معروف است، معرفی کنیم.
- گام اول: گرفتن عکس
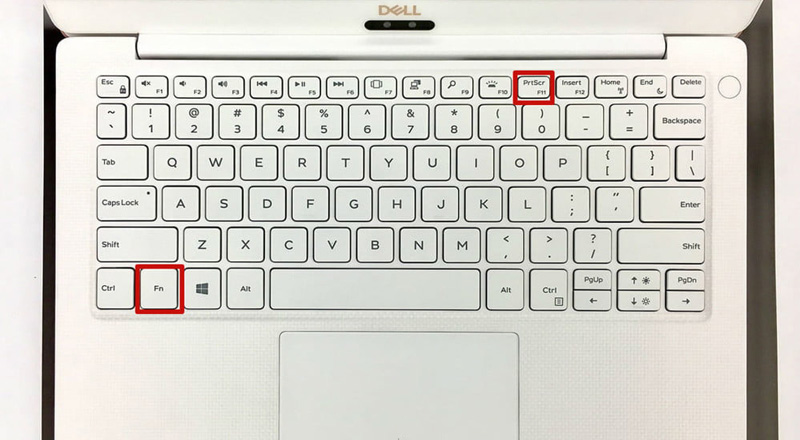
بهترین و راحتترین ترکیب کلیدی برای گرفتن عکس از صفحه، دکمه Print Script یا همان Prt sc است. این دکمه در بیشتر کیبردها، در گوشه بالا سمت راست قرار گرفته است. با فشردن این کلید، از تمامی صفحه شما عکس گرفته میشود. حالا اگر قصد گرفتن عکس از بخش فعال صفحه را داشته باشید، باید کلید ترکیبی Alt+Prt sc را با هم فشار دهید.
فرض کنید که صفحه ورد شما باز است و در حال نوشتن مطلبی هستید. این صفحه فعال معرفی میشود. با فشردن کلید ترکیبی بالا، فقط قسمت ورد کپی و بقیه قسمتها حذف خواهد شد. دیگر کلید ترکیبی، Fn با Prt sc است. البته این روش برای همه فعال نیست. گاهی باید ثبتنامهایی در بعضی برندهای لپ تاپ انجام داد.
به هرحال، مسئلهای که وجود دارد، با فشردن هرکدام از تکنیکهای بالا، تغییری در صفحه شما به وجود نمیآید. به عبارتی دیگر، شما متوجه نمیشوید که آیا واقعاً از صفحه دسکتاپ اسکرین شات گرفته شده است یا خیر. عکس این اسکرین شات در بخش کلیپ بورد دستگاه ذخیره میشود.
- گام دوم: باز کردن برنامه نقاشی
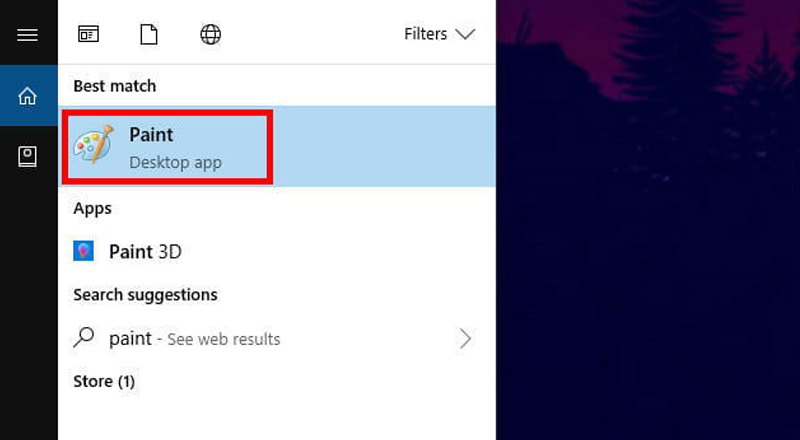
وقتی دکمه های ترکیبی بالا را فشار میدهید، به راحتی میتوانید آن را در هر قسمتی قرار داده و استفاده کنید: ورد، فتوشاپ و غیره. بهترین روش برای دیدن و تغییر اولیه عکس روی اسکرین شات از صفحه دسکتاپ، برنامه نقاشی یا همان Paint است.
- گاو سوم: قرار دادن عکس در برنامه و ویرایش آن
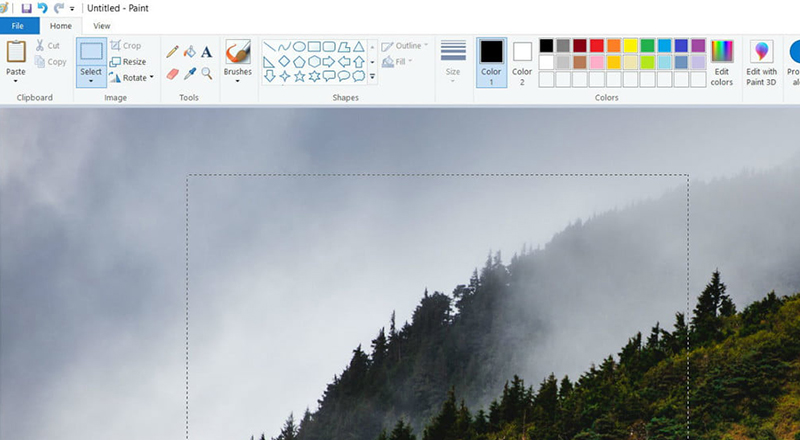
برای قرار دادن عکس در برنامه نقاشی، فقط کافی است که دکمه ترکیبی Ctrl+V را با هم فشار دهید. عکس در بزرگترین اندازه خودش نشان داده میشود. حالا نوبت به ویرایش عکس میرسد. اینکه چه کار کنیم، عکس حرفهایتر به نظر برسد.
اگر فقط دکمه Prt sc را فشار داده باشید، چیزهای اضافه زیادی از دکمه های استارت و منو پایین هم نمایش داده میشود. پس باید آنها را ببرید. اولین کار، با استفاده از ابزار Select قسمت مورد نظر خود را انتخاب کنید. سپس با کلیک روی دکمه Crop بخش مورد نظر بریده میشود.
شما وقتی قسمتی را برش میدهید، عکس کوچکتر میشود و بزرگتر کردن آن باعث خارج شدن آن از حالت اولیه و کیفیت نامناسب میشود. بهتر است که برنامه خود را قبل از گرفتن عکس، کامل باز کرده تا تمامی صفحه جز قسمت پایین را شامل شود. حتی میتوانید برای اینکه قسمت پایین هم مورد کپی قرار گرفته نشود، از دکمه Alt استفاده کنید.
- گام چهارم: ذخیره کردن عکس
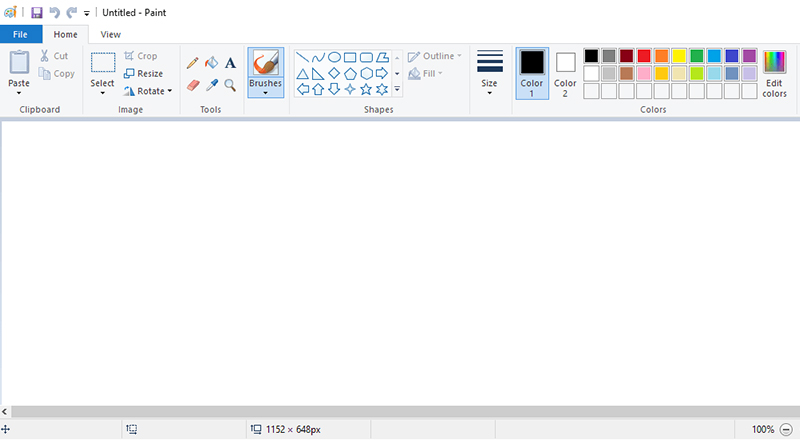
در بیشتر مواقع، شما عکس را برای سایت خود کپی میکنید. برای آنهایی که سایت دارند، استفاده از عکس با پسوند مناسب خیلی مهم است. در واقع، گوگل برای افزایش سرعت از پسوندهای خاصی پشتیبانی میکند. بهترین پسوندها PNG، JPEG و SVG است. البته مورد آخر در به رورزرسانیهای اخیر بیشتر از همه مورد توجه قرار گرفته است. در ذخیره عکس با پسوند مناسب، دست شما باز است.
اگر ویرایش عکس هنوز نتوانسته دل شما را راضی نگه دارد، خیلی راحت میتوانید عکس نهایی ذخیره شده را در فتوشاپ باز کرده و با تغییراتی، کیفیت آن را بهتر کنید.
روش جایگزین اسکرین شات گرفتن از صفحه دسکتاپ
Snipping Tool ابزاری است که حرفهایها برای گرفتن اسکرین شات از قسمت مورد نظر صفحه دسکتاپ خود استفاده میکنند. این ابزارهای در تمامی نسخههای ویندوز وجود دارد؛ البته هرچه ویندوز بالاترمی رود، امکانات آن هم بیشتر میشود.
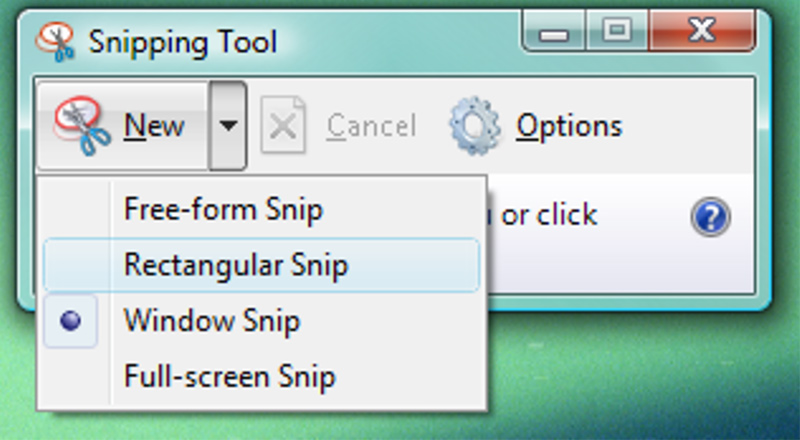
در ویندوز 10، از جدیدترین نسخههای مایکروسافت تا الان، امکانات زیر به اسکرین شات اضافه شده است:
- تعیین زمان دقیق از قبل برای گرفتن اسکرین از صفحه ویدئوی در حال پخش؛
- امکان تعریف مدهای مختلف مانند مستطیل و غیره برای گرفتن اسکرین های با شکلهای متفاوت؛
- امکان تکرار اسنیپت با فشردن دکمه ترکیبی ALT+N.
در واقع در نسخههای جدید دست شما برای گرفتن حالتهای مختلف اسکرین شات بیشتر از نمونههای قبلی باز است. Snipping Tool برای زمانی مناسب است که شما قصد گرفتن اسکرین شات قسمت کوچکی از دسکتاپ خود را دارید. برای مثال، اگر مقالهای مینویسید و حجم عکس سایت خیلی زیاد است، به راحتی با استفاده از این ابزار و انتخاب قسمت عکس، میتوانید حجم خیلی کمتری در کلیپ برد دستگاه خود کپی کنید.
مزیت دیگری این ابزار، نمایش عکس کپی شده در کلیپ بورد به شما است. به این صورت دیگر نیازی ندارید که در جایی آن را Paste کرده تا نتیجه مورد نظر را مشاهده کنید. اگر هم نتیجه عکس نتوانست شما را راضی نگه دارد، به راحتی با زدن دکمه New، یک اسکرین شات دیگری خواهید گرفت.
به هرحال، اسکرین شات از صفحه دسکتاپ شاید خیلی ساده باشد؛ اما ابزار بسیاری مهمی است؛ به ویژه برای آنهایی که در حوزه تولید محتوا یا ادمین سایت فعال هستند. آنها برای هر مقاله گاهی باید تا ده بار عکسهای مختلفی ازصفحه خود بگیرند. ابزارهای نصبی هم وجود دارد؛ اما خود ویندوز به راحتی این امکان را برای شما فراهم آورده است، پس بیهوده حجم دستگاه خود را اشغال نکنید.
ثبت نظر